Egy egyszerű műveletet is sokszor többféle módon lehet végrehajtani. Ilyen a levélcímzés is. Akár új levelet készítünk, akár válaszolunk egy levélre, vagy továbbküldünk egy levelet, az ábrán látható mezőkben kell megadnunk a címzetteket (akik neve megjelenik beérkezett levélben a címzettek közt az összes címzettnél), a másolatot kapókat (akiket értesíteni akarunk még a levélről, de "igazi" teendőjük csak a címzetteknek van a levéllel kapcsolatban), illetve a titkos másolatot kapókat (attól titkosak, hogy az ő címzésük nem jelenik meg a többiek számára).
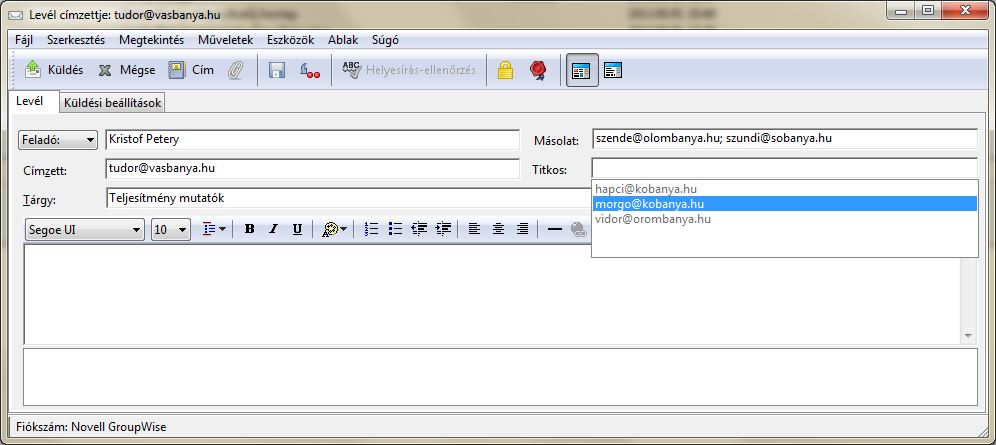
A levélcímzési űrlapon az egyes mezőkbe kattintás követően a címzés elhelyezésére, módosítására több lehetőségünk van:
Címzésnél:
1, A megfelelő mezőbe kattintunk és begépeljük a címet. Ha a címzett szerepel a címjegyzékben, akkor a cím begépelésének kezdetekor a program automatikusan kiegészíti a címet. Ezzel azonban bánjunk óvatosan. Ugyanis, ha több, azonos nevű felhasználó található a címjegyzékben, akkor ezek közül itt csak az első kerül a megfelelő cím mezőbe. A címzett felvétele után nyomjuk meg az Enter billentyűt és folytassuk a következő címzettel!
2, Az eszköztár Cím gombjára kattintunk és - például kettős kattintással - kiválasztjuk a megfelelő címzettet a listáról. Ez a módszer alkalmas a fenti névismétléses esetek kezelésére is, hiszen a párbeszédpanelen megjelenő egyéb információk (beosztás, munkahely) segítenek a megfelelő címzett kiválasztásában.
Címzés módosításánál:
1, A címzettek kettős kattintással választhatók ki szerkesztésre a címzettek listájából.
2, A címzett lista helyi menüjének Szerkesztés parancsával ugyancsak a kiválasztott címzett módosítását kezdeményezhetjük.
3, A címzett lista helyi menüjének Kivágás, Másolás, Beillesztés parancsával a vágólapon keresztül mozgathatjuk a címzetteket az egyes mezők között. A Törlés paranccsal véglegesen eltávolíthatunk egy címzettet a listáról.
4, Az egyes mezők között húzással is mozgathatjuk a címzetteket. Vigyázzunk azonban, hogy mikor engedjük fel az egér gombját! Áthelyezést végzünk, ha a célterületen - egy másik cím mező fölé mozgattuk a kurzort - engedjük fel az egérgombot, törlést végzünk, ha nem egy másik mező felett van a kurzor az egérgomb felengedésekor. A kétféle lehetőséget a kurzor (egérmutató) formájának megváltozása is jelzi.

